Aren’t you totally sick of seeing the original social media logos like the ones below? I think that you can tell that I am. Luckily, the social media Gods are looking down on us because we can now create custom social media logos that match our brand color scheme! This is life changing folks; or maybe I am just easily entertained by pretty pink things?
Nope, this is a big deal. Read on to see How to Add Custom Social Media Apps to your Facebook Page in Minutes!
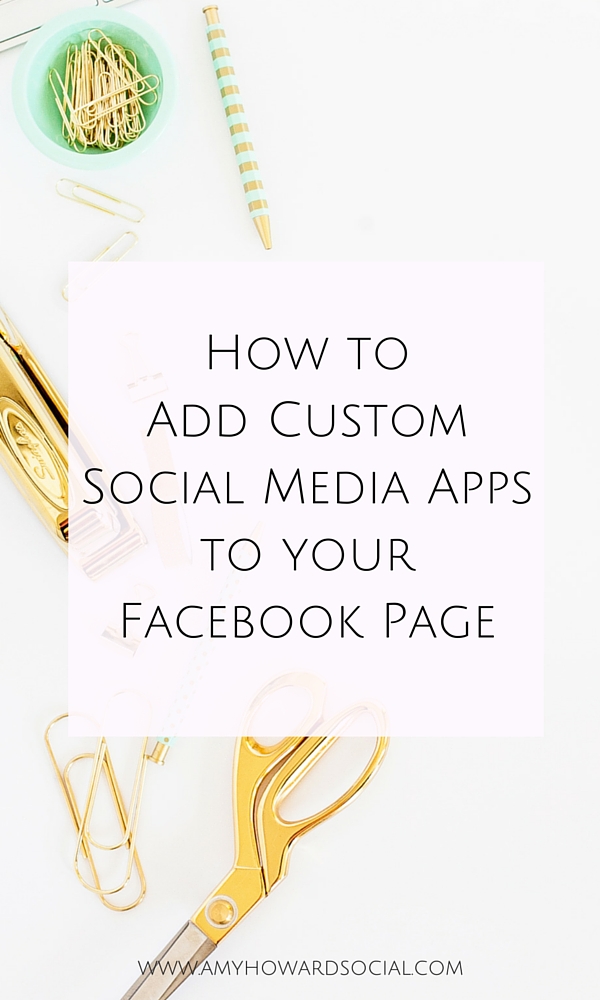
If you’re following me on Facebook {which you totally should be because I share some pretty juicy info there}, you will notice that I have three of my social media networks linked to my page under the area called apps. All match my brand color scheme, of course.
Here is how you do this…In order to have these apps on your Facebook page, you will have to go to WooBox.com. Once you are there, click on the “Get Started For Free” link in the upper right hand corner. From there, it will ask you to login through your Facebook page. You will be asked which Facebook page you want to use, click on the appropriate page that you wish to add the app to (if you have more than one FB page). From there, you can use the WooBox Dashboard to find the apps that you wish to use.
Do you see where it says “f STATIC TABS” in the very top navigation bar? Click it to create your apps. To the left it will give you options of social media tabs that you can create. It will then EASILY direct you to the next page where you will be putting your username info for each social media network that you would like to create an app for. Voila, you have now created the apps that will automatically sync to your Facebook page that you assigned them to.
NOW LET’S MAKE THOSE SOCIAL MEDIA ICONS PRETTY! Instead of using the boring and generic icons that we generally see for Pinterest, Instagram, Twitter, YouTube, etc. let’s create icons that are coordinating with your brand color scheme and style. Stay in WooBox on the “f STATIC TABS” page. You will see the different social media apps that you have created. Click on one of those to customize the look of the icon. Your next page should look like this…
Click on TAB SETTINGS. This is where you will change your icon image. In order to do this you will create an image of you liking that is sized at 111 x 74 pixels. Once you have uploaded and saved your tab image, it will automatically show on your Facebook page.
I highly recommend using PicMonkey.com to create your 111 x 74 pixels image. I created mine there to suite my brand and absolutely love them. This is super easy and make a huge difference y’all. You’ll just repeat these steps for each of the apps that you wish to use and customize!
This process can be completed in minutes, easy peasy! I like easy. Looking for more ways to customize your Facebook page? Check out my fabulous post on How to Customize Your Facebook Page to Suite Your Brand.
So tell me, are you rushing to make your custom social media apps now? I sure hope so!
DON’T FORGET IT : PIN IT
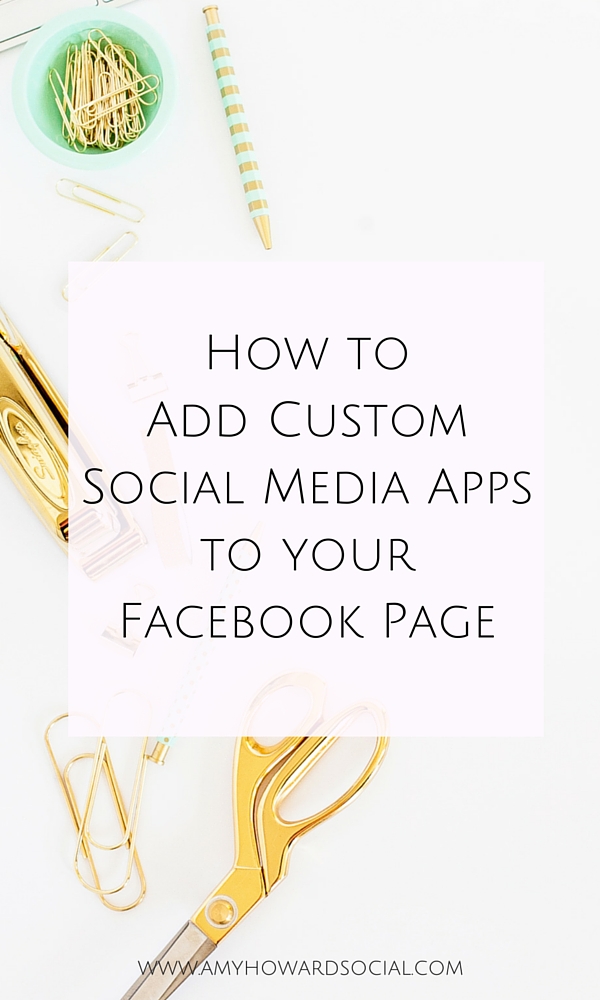
*affiliate links were contained in this post. all ideas and views on PicMonkey are all mine.*
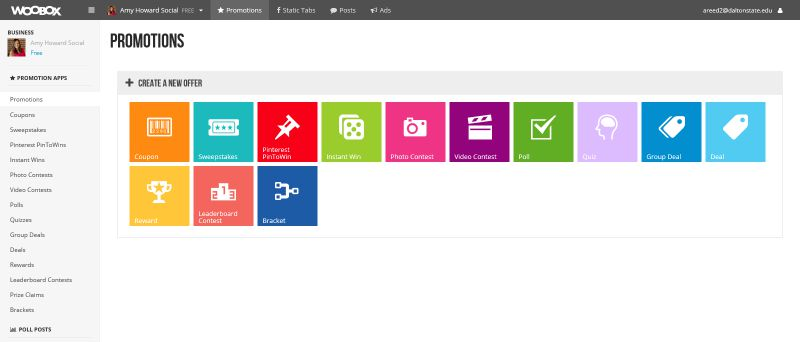
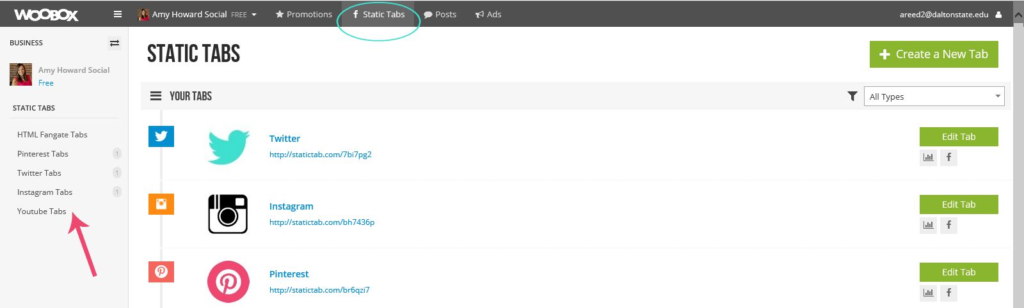

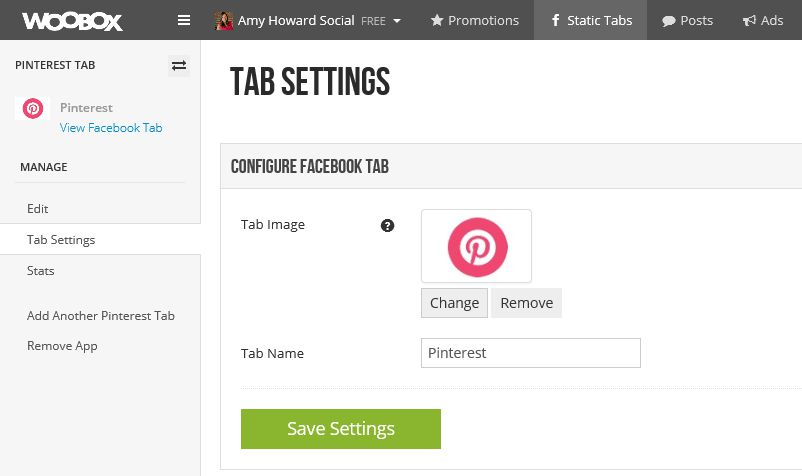





OMG! Thanks so much for sharing this. I have always wanted to add these to my biz page but never knew how. Check out my new custom social media apps at http://www.facebook.com/letstalkstrategy
Woo Hoo!!!! They look beautiful Candice. So glad that I could help, I love your vibe and brand colors. I am definitely a new fan of yours, thank you so much for commenting!
Great and very helpful info Amy! Thanks!
I’ve had these apps on my page for a while now, but today after reading your post, it sparked for me to change the design that fits more with my current branding of the tabs, and unfortunately wasn’t able to change them.
Would you know if there is an easier way to change current tab images to another fresh images?
Let me know, Thanks in advance.
Thank you for this wonderful tutorial! Worked perfectly.
I am really excited to try this out on my Facebook page! Thanks so much for including the pictures for visual learners like me!